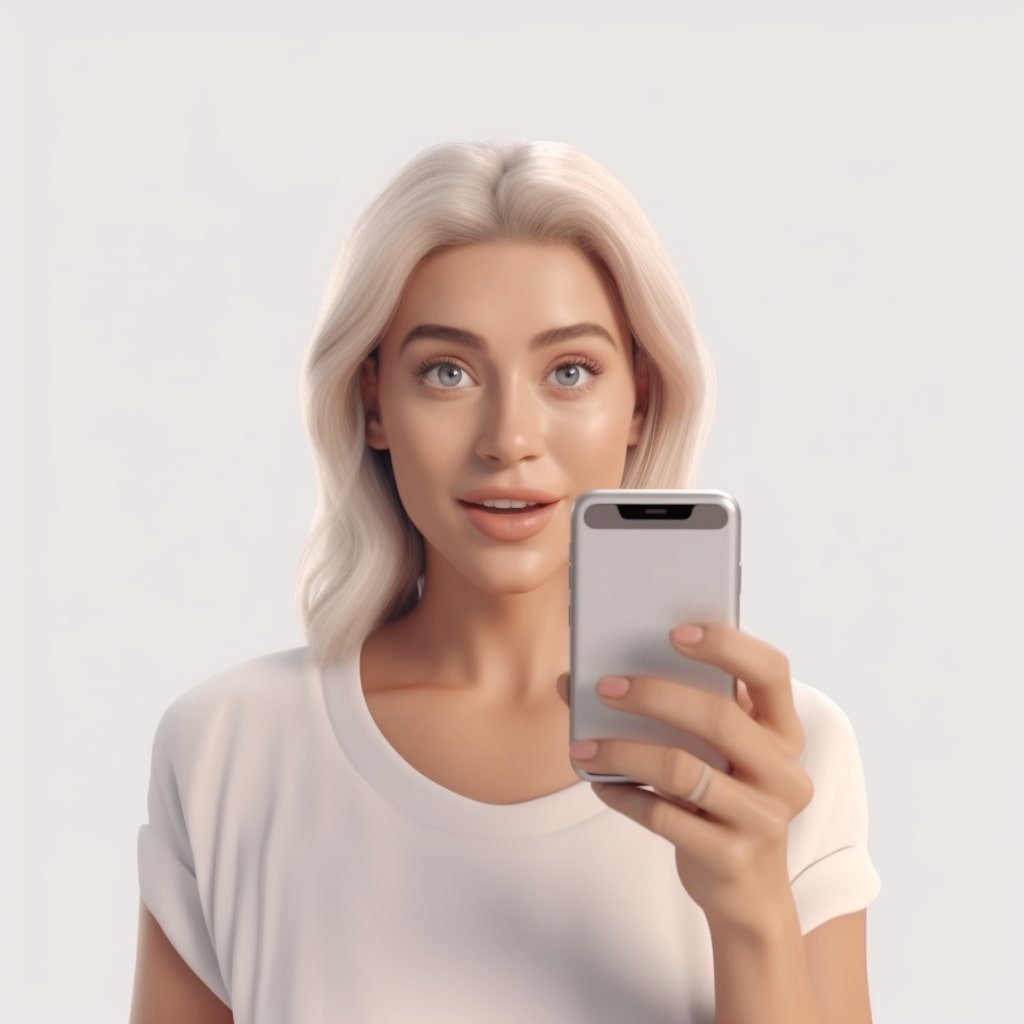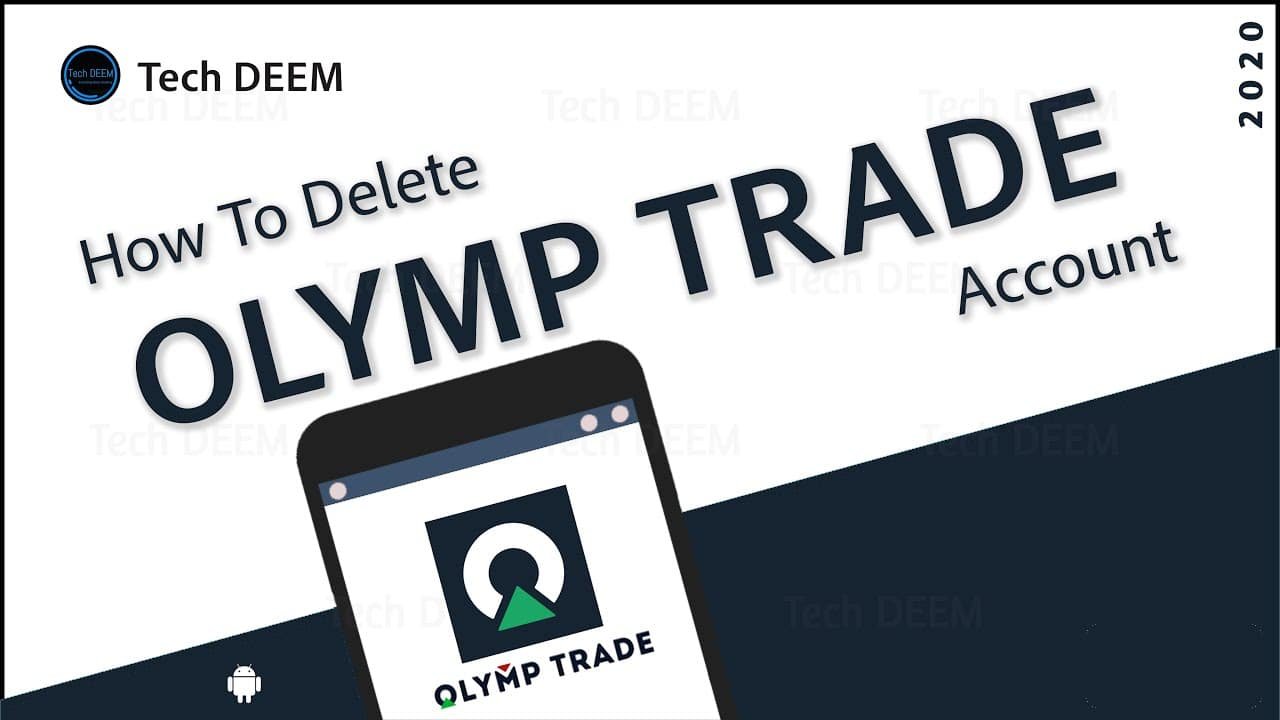With its seamless integration and user-friendly interface, the iPhone is a preferred choice for many when it comes to managing emails. Over time, you may add multiple email accounts to your device for work, personal use, or other reasons. However, there might be times when you no longer need one or more of these accounts on your iPhone, and you’d want to remove them. This guide will walk you through deleting a mail account from your iPhone.
Implications of Deleting a Mail Account
Before diving into the steps, it’s vital to understand the consequences of removing a mail account from your iPhone:
- Deletion Vs. Removal: When you delete a mail account from your iPhone, you’re not deleting the email account itself but merely removing access from your device. Your emails and the account will remain active on the provider’s servers.
- Loss of Synced Data: All emails, contacts, calendars, and notes synced with that mail account will disappear from your iPhone but remain on the email provider’s server.
- Reconfiguration Required: If you wish to re-add the account later, you must set it up again.

Step-by-Step Guide to Delete Mail Account
Follow these steps to remove an email account:
- Step 1: Navigate to Settings: Tap on the ‘Settings’ app from your iPhone’s home screen.
- Step 2: Locate Mail Settings: Scroll down and select ‘Mail’ to access email settings.
- Step 3: Access Accounts: Tap on ‘Accounts’ to view all email accounts connected to your iPhone.
- Step 4: Choose the Account: From the list of accounts, select the mail account you wish to remove.
- Step 5: Delete the Account: At the bottom of the screen, tap ‘Delete Account.’ A confirmation pop-up will appear.
- Step 6: Confirm the Action: Tap ‘Delete from My iPhone’ to confirm the removal of the account.
Adding the Mail Account Back
Should you change your mind, or if the account removal was accidental, here’s how to add it back:
- Step 1: Go to Accounts: In ‘Settings,’ go to ‘Mail’ and then ‘Accounts.’
- Step 2: Add New Account: Tap ‘Add Account’ and choose the mail service provider from the list.
- Step 3: Input Credentials: Enter the required email address, password, and other requested details. Follow the prompts to complete the account addition.
Final Thoughts
Regularly reviewing and managing the mail accounts on your iPhone is a good practice. It ensures that you only receive relevant emails and can enhance the device’s performance by reducing data sync tasks. Remember that while removing and adding mail accounts is straightforward, always be cautious to ensure you don’t lose important data during the process.